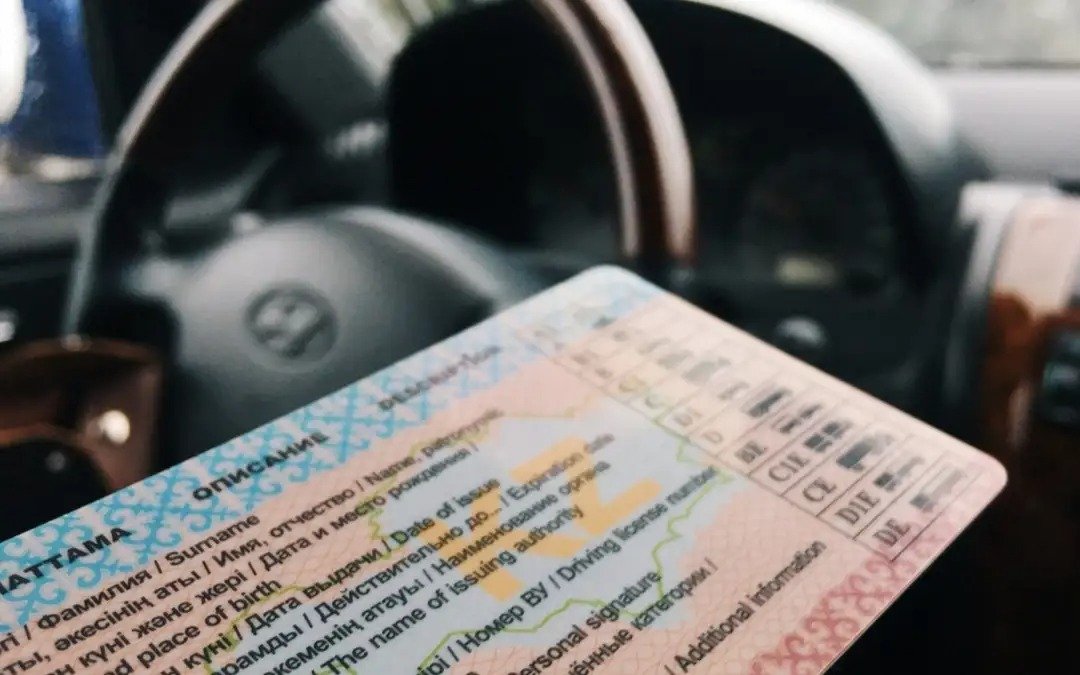Вы когда-нибудь задумывались, насколько важен ваш WiFi? Это невидимая сеть, которая связывает нас с миром, позволяет работать из дома, смотреть любимые фильмы и общаться с друзьями. Но что делать, если вы забыли пароль от этой жизненно важной сети? Не паниковать! В этой статье мы расскажем, как быстро и эффективно восстановить забытый пароль от домашнего WiFi, используя простые и доступные методы. Приготовьтесь узнать все секреты восстановления доступа к вашему виртуальному миру!
Почему Мы Забываем Пароли?
В современном мире мы окружены множеством цифровых устройств и сервисов, требующих пароли. Неудивительно, что иногда мы забываем один из них. Психологи утверждают, что забывчивость может быть вызвана избыточной информацией. Кроме того, многие из нас привыкли создавать сложные пароли для безопасности, что делает их запоминание еще более трудным. Однако, даже если вы забыли пароль от WiFi, это не значит, что нужно вызывать специалиста или менять настройки маршрутизатора. Давайте разберем, что можно сделать самостоятельно.
Проверка Сохраненных Паролей на Устройстве
Настройки Windows
Если у вас под рукой компьютер с Windows, который ранее подключался к вашей сети, вы легко можете восстановить пароль. Вот как это сделать:
- Откройте «Панель управления».
- Перейдите в раздел «Сеть и Интернет».
- Выберите «Центр управления сетями и общим доступом».
- Найдите вашу сеть и нажмите «Состояние».
- В новом окне выберите «Свойства беспроводной сети».
- Перейдите на вкладку «Безопасность» и отметьте «Отображать вводимые знаки».
- Ваш пароль отобразится в поле «Ключ безопасности сети».
Настройки macOS
Пользователи Mac также могут без труда узнать забытый пароль, если у них есть доступ к компьютеру, который уже подключен к сети:
- Откройте приложение «Связка ключей».
- Выберите «Системные».
- Найдите свою сеть WiFi в списке и дважды щелкните по ней.
- В появившемся окне отметьте «Показать пароль».
- Введите пароль администратора вашего Mac, если будет предложено.
- Пароль отобразится в поле «Показать пароль».
Использование Веб-интерфейса Маршрутизатора
Если у вас нет доступа к устройству, на котором был сохранен пароль, вы можете зайти в веб-интерфейс вашего маршрутизатора. Для этого выполните следующие шаги:
- Подключитесь к маршрутизатору через кабель Ethernet или воспользуйтесь другим устройством, уже подключенным к сети.
- Откройте браузер и введите IP-адрес маршрутизатора (обычно это 192.168.0.1 или 192.168.1.1).
- Введите логин и пароль администратора (по умолчанию это может быть «admin» и «admin», если вы их не меняли).
- Перейдите в раздел «Беспроводные настройки» или «WiFi».
- Найдите поле с паролем или ключом безопасности.
- Отобразите или запишите пароль.
Обращение к Интернет-провайдеру
Если все вышеперечисленные методы не помогли, и вы не можете войти в настройки маршрутизатора, возможно, стоит обратиться к вашему интернет-провайдеру. Провайдеры обычно могут предоставить помощь в восстановлении доступа к вашему WiFi, а также помочь настроить новый пароль, если потребуется. Это может быть особенно полезно, если у вас возникли сложности с настройками оборудования.
Профилактика: Как Не Забыть Пароль в Будущем
Чтобы избежать подобных проблем в будущем, можно принять некоторые профилактические меры:
- Запишите пароль в безопасное место. Это может быть записная книжка, хранение в зашифрованном файле или специальное приложение для хранения паролей.
- Создайте запоминающийся, но безопасный пароль. Используйте комбинацию слов и цифр, которые легко запомнить, но сложно угадать.
- Регулярно проверяйте подключенные устройства. Это поможет вам убедиться, что к вашей сети не подключены нежелательные пользователи и вы не потеряете доступ к важным настройкам.
- Настройте двухфакторную аутентификацию, если это возможно. Это защитит вашу сеть даже в случае потери пароля.
Теперь, когда вы знаете, как восстановить забытый пароль от домашнего WiFi, вы можете быть спокойны, что всегда останетесь на связи. Следуя этим простым шагам и рекомендациям, вы сможете защитить свою сеть и избежать неприятных ситуаций в будущем.